How to Record on YouTube TV
YouTube TV is a popular streaming service that allows you to watch your favorite shows and movies online. With YouTube TV, you also have the ability to record live shows and events, so you can watch them later at your convenience. In this article, we’ll guide you through the process of recording on YouTube TV and show you how to view your recordings.
What is the Process Behind Recording on YouTube TV?
Recording on YouTube TV is a straightforward process. Here is what you need to do:
Step 1: Navigate to the Show or Movie You Want to Record
First, navigate to the show or movie you want to record. You can do this by searching for it in the search bar or by browsing the channel guide.
Step 2: Click on the + Icon
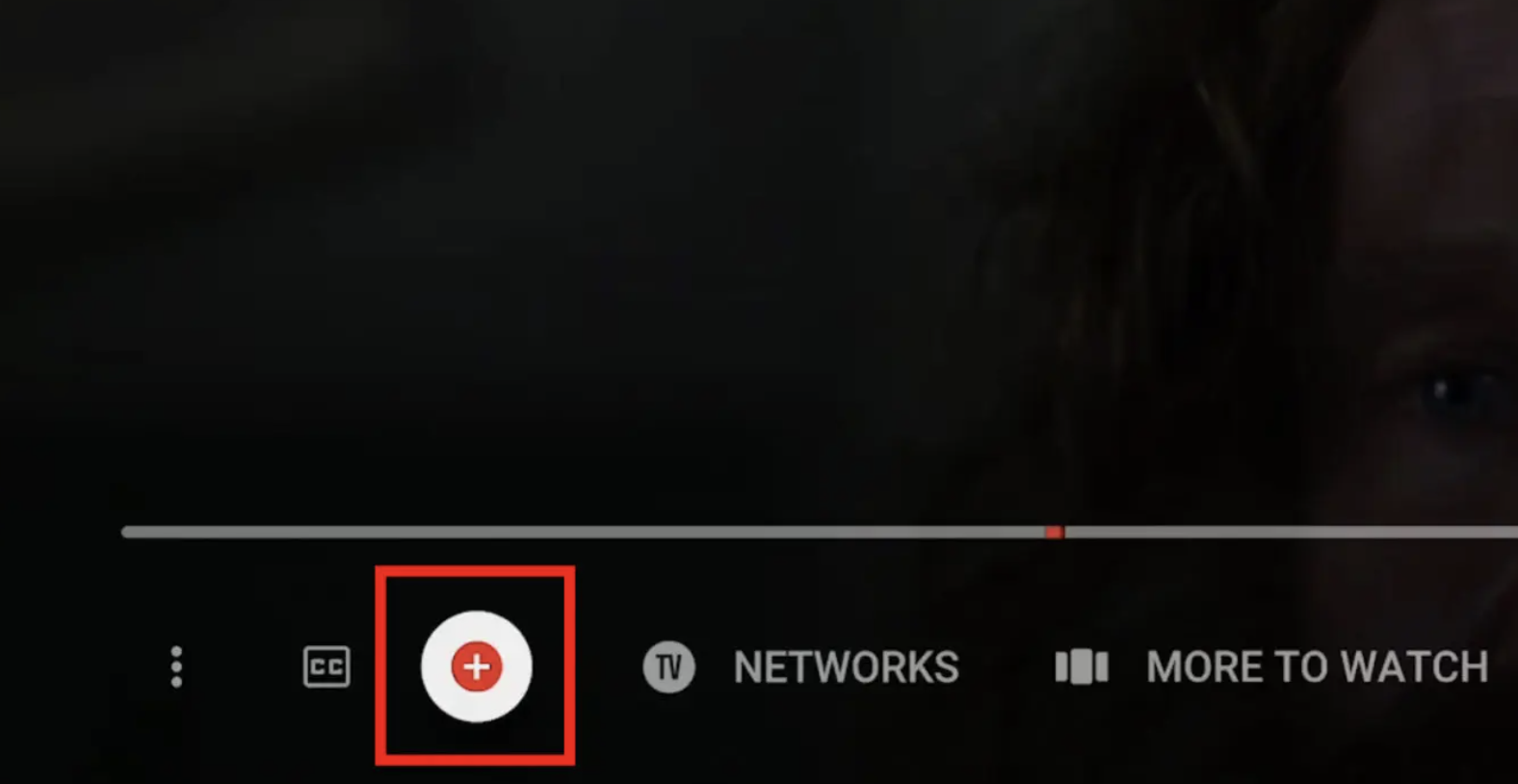
Once you have found the show or movie you want to record, click on the + icon next to it. This will add the show or movie to your library.
Step 3: Set the Recording Options
After you have added the show or movie to your library, a pop-up will appear asking you to set the recording options. Here, you can choose to record only new episodes, all episodes, or only episodes that air on a specific channel.
Step 4: Click Record
Once you have set the recording options, click Record. The show or movie will now be added to your library and will record according to the options you have set.
A Guide to Viewing YouTube TV Recordings
After you have recorded a show or movie on YouTube TV, you wll want to know how to view your recordings. Here is how:

Step 1: Navigate to Your Library
To access your recordings, navigate to your library by clicking on the ‘Library’ tab at the bottom of the screen.
Step 2: Select the Recording You Want to Watch
In your library, you’ll see a list of all the shows and movies you’ve recorded. Select the recording you want to watch.
Step 3: Click ‘Play’
Once you’ve selected the recording you want to watch, click ‘Play’. The recording will now start playing.
A Guide to Deleting YouTube TV Recordings
If you want to delete a recording on YouTube TV, follow these steps:
Step 1: Navigate to Your Library
To delete a recording, navigate to your library by clicking on the ‘Library’ tab at the bottom of the screen.
Step 2: Select the Recording You Want to Delete
In your library, select the recording you want to delete.
Step 3: Click on the Three Dots Icon
Once you’ve selected the recording, click on the three dots icon.
Step 4: Click ‘Remove from Library’
From the drop-down menu, click ‘Remove from Library’. The recording will now be deleted from your library.
Recording on YouTube TV is an easy process that allows you to enjoy your favorite shows and movies at your convenience. By following the steps outlined in this article, you’ll be able to record and view your recordings with ease. Additionally, deleting recordings that you no longer need is also a straightforward process. With this knowledge, you can make the most of your YouTube TV subscription and never miss a show again.